[Answer ID: 14341]
スマートフォン(Android)をQRコードを使ってインターネットにつなぐ方法がわかりません。
Created 06/18/2012 11:21 | Updated 10/23/2018 12:56
■手順を動画で確認
- 設定前にAndoridスマートフォンの機内モードをONにしてください。 設定後は機内モードをOFFに戻してください。
- ブラウザのURL欄に「192.168.11.1」を入力しても認証画面が現れない場合は、こちらの手順を確認し、手動でインターネットにつないでください。
※再生されない場合はこちら
- QRコードが記載してある箇所をあらかじめ確認しておきます。
■WCR-1166DS

QRコードは、付属の「AirStation セットアップカード」に記載されています。
■WHR-300、WHR-300HP

QRコードは、付属の「AirStation セットアップカード」に記載されています。
お買い上げ時は、製品に貼り付けられていますので、取り外してお手元にご用意ください。
■WHR-300HP2、WHR-600D

QRコードは、付属の「AirStation セットアップカード」に記載されています。
お買い上げ時は、製品の底面に収納されています。
■WHR-1166DHP、WHR-1166DHP2、WHR-1166DHP3、WHR-1166DHP4

QRコードは、付属の「AirStation セットアップカード」に記載されています。
お買い上げ時は、製品の底面に収納されています。
■WMR-300、WMR-300/S
QRコードは、製品背面のラベルに記載されています。
■WMR-433W
QRコードは、セットアップカードに記載されています。
■WSR-300HP

QRコードは、付属の「AirStation セットアップカード」に記載されています。
お買い上げ時は、製品の底面に収納されています。
■WSR-600DHP、WSR-1166DHP、WSR-1166DHP2

QRコードは、付属の「AirStation セットアップカード」に記載されています。
お買い上げ時は、製品の底面に収納されています。
■WSR-2533DHP2

QRコードは、付属の「AirStation セットアップカード」に記載されています。
お買い上げ時は、製品の底面に収納されています。
■WSR-1166DHP3、WSR-2533DHP、WSR-2533DHPL、WXR-2533DHP2

QRコードは、付属の「AirStation セットアップカード」に記載されています。
お買い上げ時は、次の個所に収納されています。
(WXR-2533DHP2) 製品の背面
(WSR-2533DHP、WSR-2533DHPL)製品の底面
■WXR-2533DHP
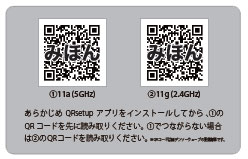
QRコードは、付属の「AirStation セットアップカード」に記載されています。
お買い上げ時は、製品の背面に収納されています。
- お使いの機器で、アプリケーションの中から「QRsetup」をタップし、起動します。
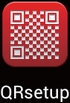
※一般的なQRコードリーダーでは設定できません。必ず「QRsetup」をダウンロードし、ご利用ください。 - [読み取りを始める]をタップします。
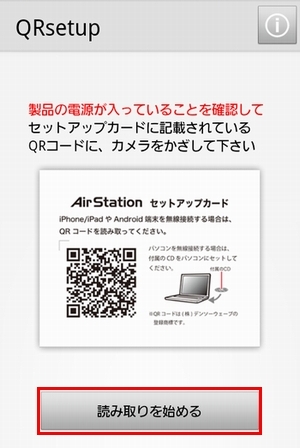
- AirStationセットアップカードに記載されているQRコードをカメラにかざします。
- QRコードが読み込まれると、以下の画面が表示されますので、[次へ] をタップします。
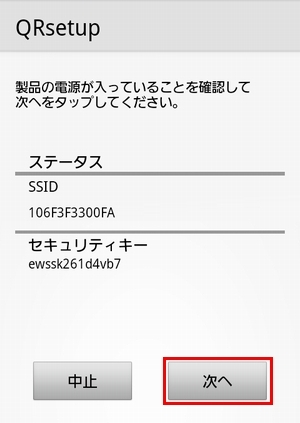
- 設定が登録されますので、完了するまでしばらくお待ちください。
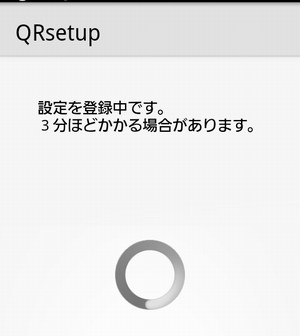
- 下の画面が表示されたら、[ブラウザを開く] をタップします。
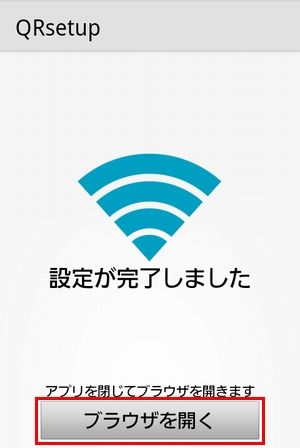
- ホームページが表示されたら設定は完了です。
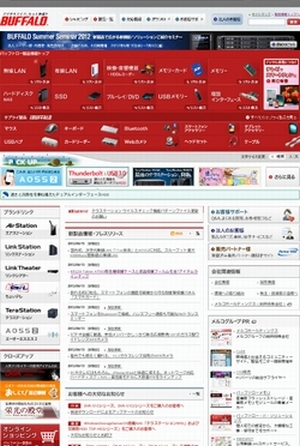
※Android 6.0以降で、ホームページが表示されていてもWi-Fi(無線)で接続されていない場合はこちらのFAQを確認し、設定を行ってください。
※「Internet回線判別中」画面が表示された場合は、続けて手順9に進んでください。
- [Internet側の確認を行う] をタップします。
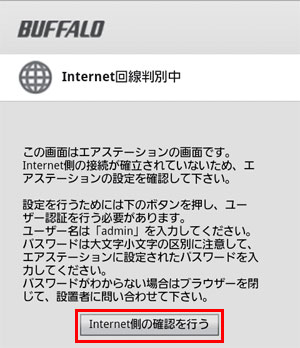
- 「ログイン」画面が表示された場合は、以下のように入力し、[ログイン]をタップします。
名前:admin(小文字)
パスワード:password(小文字)
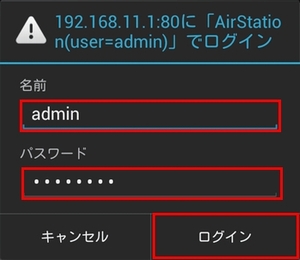
- プロバイダーの資料(プロバイダー登録通知書)にしたがって各項目を入力し、[進む] をタップします。
以下の画面はフレッツの設定の場合です。
※イオ、ビビック、コミュファなどをご利用の場合は画面下部の「こちら」をタップしてから入力してください。
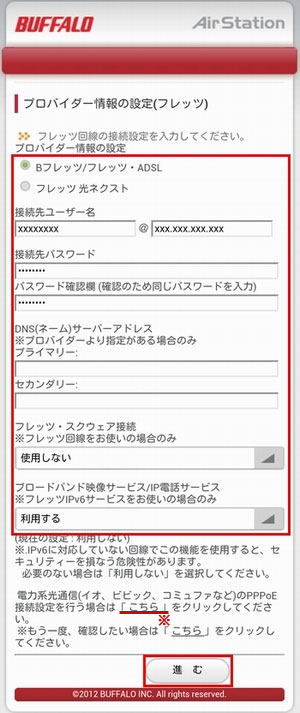
接続先ユーザー名:
プロバイダーの資料・ハガキに記載されています。
プロバイダーによって名称が異なります。
例)接続ID、ログインアカウント、認証IDなど
接続先パスワード:
接続先ユーザ名に対するパスワードを2回入力します。
DNS(ネーム)サーバーアドレス:
プロバイダーより送付された資料・ハガキに記載がない場合は入力する必要ありません。
上記以外の設定:
フレッツ回線で、該当するサービスをお使いの場合のみ設定してください。
- 接続確認画面が表示され、インターネットに接続できるか確認が行われます。
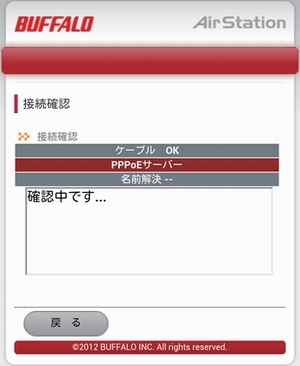
※機種によって画面が異なる場合があります。 - 「接続成功です」という画面が表示されたら、設定は完了です。
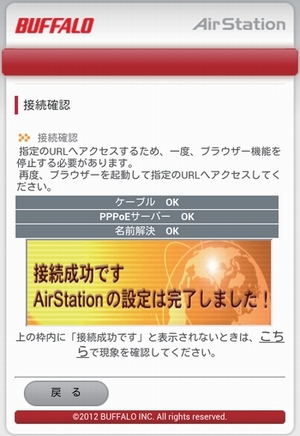
※機種によって画面が異なる場合があります。 - ホームページにアクセスして、インターネットに接続できることを確認してください。
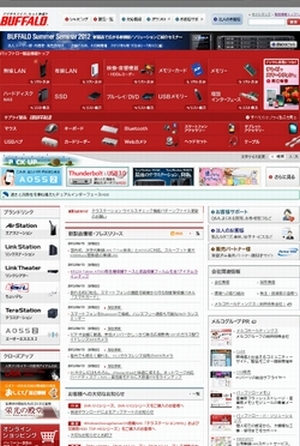
※ホームページが表示されない場合は、お使いの機器をいったん再起動(電源のOFF/ON)してください。
GALAXY S Ⅱを使用した設定例を説明します。
画面やメニュー構成は、お使いのスマートフォンによって異なることがあります。
以下の手順を行う前に、Google Play (グーグルプレイ)より、「QRsetup」(無料)をダウンロードして、お使いのスマートフォンにインストールしておいてください。
また、スマートフォンのの設定で、Wi-Fiが"ON"になっていることを確認してください。
以上で設定はすべて完了です。
Details
Products
OS / Hardware
Was this answer helpful?
Please tell us how we can make this answer more useful.
